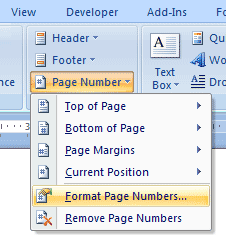شماره گذاری صفحات در مایکروسافت ورد کار سختی نیست و بسیاری از شما با نحوه ی انجام اینکار آشنا هستید، ولی بسیاری از کاربران در وارد کردن صفحه بندی برای پرونده هایی که دارای چند بخش هستند دارای مشکل میباشند.
فرض کنید یک پرونده دارای دو بخش است، بخش اول شامل مقدمه و بخش دوم شامل متن اصلی؛ برای بخش مقدمه می بایست با استفاده از حروف الفبا صفحه بندی را انجام دهید (برای مثال: الف، ب، پ، …) و برای بخش اصلی از اعداد استفاده کنید (برای مثال ۱، ۲، ۳ و …)؛ در این مطلب قصد داریم نحوه ی انجام صفحه بندی و شماره گذاری به صورت متفاوت برای هر بخش در پرونده ی ورد را به صورت مرحله به مرحله آموزش دهیم.
۱- ایجاد بخش یا section جدید داخل پرونده ی ورد
برای اینکه بتوانیم بخش مقدمه را از بخش اصلی جدا کنیم باید از قابلیت Break در ورد استفاده کنیم. Break در ورد این امکان را برای ما فراهم میکند تا بتوانیم یک پرونده ی مستقل ورد را به چند بخش جداگانه که به آنها section گفته میشود تقسیم کنیم و سپس بر روی هر بخش یا section تغییرات مورد نظر را اعمال کنیم.
برای اینکه یک بخش جدید داخل پرونده ی ورد ایجاد کنید، باید در انتهای آخرین صفحه از بخش مورد نظر کلیک کنید تا مکان نمای چشمکزن ورد در آنجا ظاهر شود. در اینجا بخش نخست ما همان مقدمه است، پس باید در آخرین صفحه از مقدمه و پس از آخرین واژه کلیک کنیم:
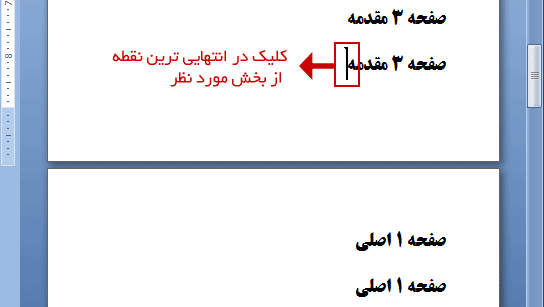
حال از منوی Page Layout و در بخش (یا باکس) Page Setup بر روی گزینه ی Break کلیک کنید تا منوی مربوطه برای شما نمایش داده شود.
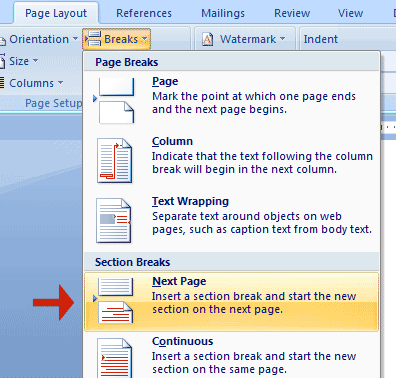
از منوی گشوده شده و در بخش Section Breaks بر روی گزینه ی Next Page کلیک کنید. با انجام کلیک، مکان نمای چشمکزن ورد به صفحه ی بعد منتقل خواهد شد و این بدان معناست که بخش جدید ایجاد شده است.
توجه داشته باشید که اسکرین شات فوق مربوط به ورد ۲۰۰۷ میباشد و ممکن است در نسخه های ۲۰۱۰ و ۲۰۱۳ کمی تفاوت وجود داشته باشد ولی بهر حال دکمه ی Break را باید بتوانید در همین بخش پیدا کنید.
۲- وارد کردن صفحه بندی و انجام تنظیمات مربوطه
اکنون نوبت به انجام تنظیمات برای وارد کردن شماره ی صفحات است. همانطور که در مرحله قبل شاهد بودید، با انجام مراحل ذکر شده، پرونده ی ورد را به دو بخش (سکشن) تقسیم کردیم.
برای شماره گذاری صفحات، در ابتدای صفحه نخست از بخش نخست (در اینجا اولین صفحه از مقدمه) کلیک کنید تا مکان نمای چشمکزن ورد در آنجا ظاهر شود، سپس از منوی Insert و در بخش یا جعبه ی Header & Footer بر روی گزینه ی Page Number کلیک کنید و از لیست نمایش داده شده، بر روی Format Page Numbers کلیک کنید:
با کلیک بر گزینه ی مذکور یک پنجره ی جدید برای شما نمایش داده میشود که حاوی اطلاعات مربوط به تنظیمات صفحه بندی پرونده است.
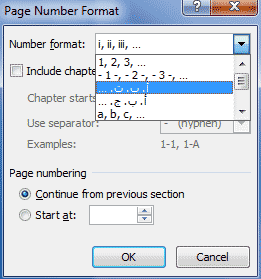
در پنجره ی نام برده شده، میتوانید نحوه ی نمایش شماره گذاری برای بخش نخست از پرونده (در اینجا مقدمه) را انتخاب نمایید. کافی است از منوی Number Format نحوه ی شماره بندی مورد نظر را انتخاب و بر روی کلید OK کلیک کنید.
با انجام مراحل بالا مشاهده خواهید کرد که فرمت صفحه بندی برای بخش اول (مقدمه) اعمال شده است ولی شماره های بخش دوم از ادامه ی بخش نخست صورت گرفته است. برای مثال اگر تعداد صفحات مقدمه ۳ صفحه باشد و شماره ی این صفحات a و b و c باشند، صفحه ی نخست از بخش دوم (بخش اصلی) با عدد ۴ آغاز شده است.
برای برطرف کردن این مشکل و آغاز صفحه بندی بخش دوم از عدد ۱ (یا عدد دلخواه شما) باید تنظیمات زیر را نیز انجام دهید:
نخست در ابتدای صفحه ی اول از بخش دوم (بخش اصلی) کلیک کنید تا نشانگر چشمکزن ورد در آنجا ظاهر شود. سپس از منوی Insert و جعبه ی Header & footer بر روی عبارت Page Number کلیک کنید و گزینه ی Format Page Numbers را انتخاب کنید.
مشاهده میکنید که دوباره پنجره ی Page Number Format گشوده شده است. اینبار تنظیمات مربوط به بخش دوم (بخش اصلی) را انجام خواهیم داد، این تنظیمات تاثیری بر بخش (section) قبلی که همان مقدمه بود نخواهد داشت.
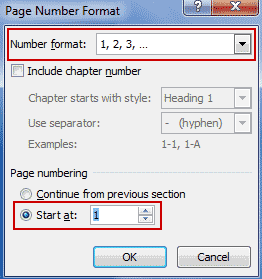
اینبار از منوی Number Format مقدار عددی (یا مقدار دیگری) را بر حسب نیاز خود انتخاب کنید ولی قبل از اینکه بر روی دکمه ی Ok کلیک کنید، در قسمت Page Numbering از پنجره فوق، بر روی گزینه ی Start at کلیک کنید و مقدار آغازین را وارد نمایید. عدد یا مقداری که در این بخش وارد میکنید، به نخستین صفحه از بخش مورد نظر اختصاص داده میشود (به یاد داشته باشید که ما در ابتدای نخستین صفحه از بخش کلیک کرده بودیم).
به این ترتیب به تعداد مورد نظر میتوانید برای پرونده های ورد، بخش جدید ایجاد کنید و فرمت و نحوه ی نمایش صفحه بندی را کنترل کنید.